یکی از مهمترین مشکلاتی که کاربران پلی استیشن 4 و پلی استیشن 5 با آن روبرو هستند، سرعت کم دانلود و انتقال بازی ها توسط خود کنسول است. در ادامه با ما همراه باشید تا به شما آموزش دهیم چگونه به راحتی با نرم افزار PSX Download Helper می توان بازی ها را با سرعت بالایی دانلود و منتقل کرد.
اگر از جمله گیمر هایی هستید که کنسول را برای گیمینگ انتخاب کرده اید حتما می دانید دانلود یک بازی و حتی آپدیت یک بازی با خود کنسول تا چه اندازه می تواند وقت گیر باشد به گونه ای که دانلود یک فایل که حجم زیادی هم ندارد تا ساعتها به طول بینجامد. از این روست که بسیاری از گیمر ها به دنبال راه حل جایگزینی برای دانلود بازی های کنسول هستند.
از جمله کار هایی که می توان انجام داد دانلود دیتای بازی ها با کامپیوتر است. استفاده از کامپیوتر برای دانلود بازی سبب می شود بتوان با سرعت بسیار بالاتر بازی را دریافت کرد و از طرفی وجود نرم افزار های مدیریت دانلود همچون IDM باعث می شود بتوان دانلود ها را زمان بندی کرد و یا به راحتی قطع و وصل کرد و سرعت مناسب را انتخاب کرد. با یک سرچ ساده می توان وبسایت های داخلی و خارجی بسیاری را یافت که دیتای بازی ها را برای دانلود قرار داده اند و اگر سایت های داخلی را انتخاب کنید می توانید از مزیت نیم بها بودن اینترنت نیز برخوردار شوید.
اما دانلود بازی های پلی استیشن از کامپیوتر چندان هم ساده نیست و نیاز به برنامه هایی دارد که از این بین نرم افزار PSX بهترین نرم افزار برای این کار محسوب می شود. با این نرم افزار می توانید به راحتی بازی های پلی استیشن 4 و 5 را با کامپیوتر دانلود کرده و سپس آن را به کنسول منتقل کنید. این نرم افزار برای دیتای هر بازی کاربرد دارد و از این رو به جز بازی اصلی می توانید آپدیت ها را نیز توسط این نرم افزار دانلود و به کنسول منتقل کنید. کار با این نرم افزار زیاد سخت نیست و ما در ادامه به شما آموزش می دهیم چگونه به راحتی بتوانید از نرم افزار PSX برای دانلود و انتقال دیتای بازی ها استفاده کنید.
دانلود نرم افزار PSX Download Helper
نخستین کار برای استفاده از PSX، دانلود آن است. این نرم افزار رایگان بوده و می توانید با مراجعه به سایت رسمی و یا دانلود از این لینک، آخرین ورژن آن را دانلود کنید. پس از اجرای برنامه با کادری کوچک روبرو خواهید شد. از آنجا که زبان پیشفرض PSX چینی است، نخستین کار شما این است که زبان برنامه را به انگلیسی تغییر دهید. با توجه به تصویر زیر ابتدا روی کادر مربعی شکل سمت راست که عبارت Start در آن نوشته شده است کلیک کنید تا پنجره ای باز شود. سپس طبق تصویر دوم به تب پنجم از سمت چپ بروید و مطابق تصویر از بین گزینه ها زبان انگلیسی را انتخاب کنید.
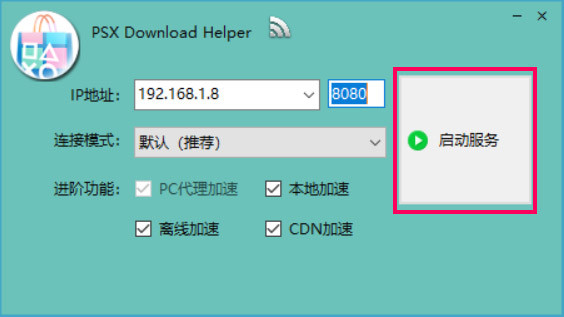
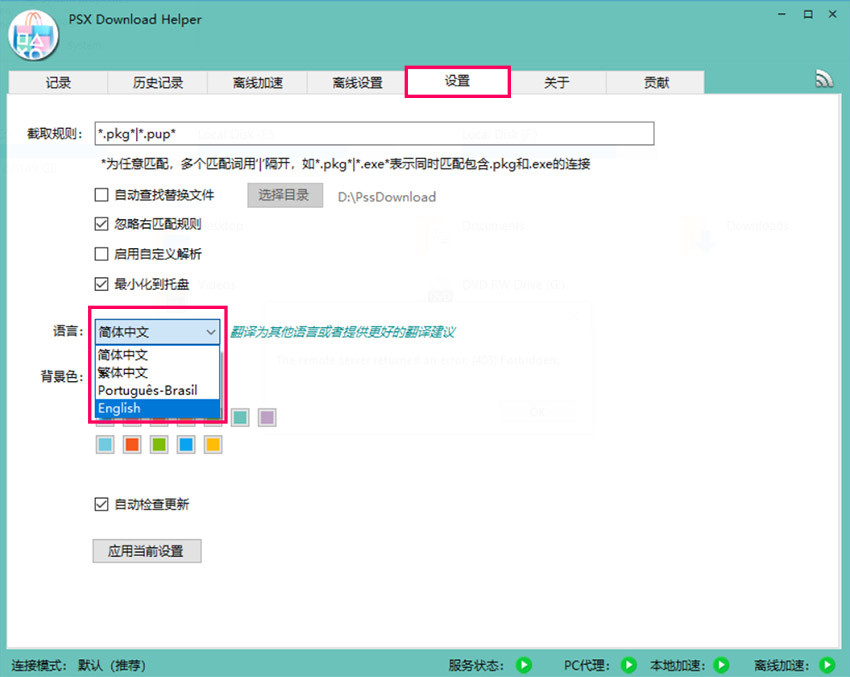
پس از این مرحله نرم افزار را ببندید و سپس بازی کنید. حال با ظاهر شدن پنجره کوچک نرم افزار دو عدد در کنار IP مشاهده می کنید که یکی از آنها متغیر بوده ولی یکی از آنها همواره 8080 است. این دو عدد را به خاطر بسپارید یا در جایی یادداشت کرده و سپس وارد محیط نرم افزار PSX شوید. در این مرحله باید IP اینترنت خود که کنسول به آن متصل است را با عدد مربوط هماهنگ کنید تا PSX برای شما قابل اجرا باشد. این کار نیز ساده است و برای انجام آن کنسول را روشن کنید و به بخش تنظیمات آن بروید. سپس به بخش Network بروید و سپس Set Up Internet Connection را انتخاب کنید. در این مرحله باید دقت کنید که چنانچه کامپیوتر شما با کابل LAN به اینترنت متصل شده است، کنسول خود را نیز با کابل LAN به اینترنت متصل کنید و اگر کامپیوتر شما به صورت بی سیم به اینترنت متصل شده است، کنسول خود را نیز به صورت بی سیم به اینترنت متصل کنید تا دچار مشکل نشوید.
تغییر تنظیمات شبکه در پلی استیشن 4
در مرحله قبل تا Set Up Internet Connection رفتیم و در اینجا روش کار در پلی استیشن 4 و 5 متفاوت می شود. ابتدا برای پلی استیشن 4 توضیح می دهیم. در این مرحله گزینه Custom را به جای Easy انتخاب کنید و سپس این مسیر را دنبال کنید: Automatic > Do Not Specify > Automatic > Automatic و وارد Proxy Server شوید. در این بخش اعدادی را که در ابتدا یادداشت کرده بودید وارد کنید و تایید را بزنید. در مرحله بعد به Test Internet Connection وارد می شوید و با انتخاب این گزینه به شبکه پلی استیشن متصل خواهید شد. اگر تمامی مراحل را به درستی انجام داده باشید مشکلی وجود نخواهد داشت و به راحتی متصل می شوید.
نکته : اگر تست گرفتید ولی وصل نشد باید Firewall و آنتی ویروس سیستم خود را خاموش کنید تا مشک بر طرف شود.
تغییر تنظیمات شبکه در پلی استیشن 5
برای تغییر تنظیمات شبکه در پلی استیشن 5 و استفاده از نرم افزار PSX ابتدا باید به Setting و سپس Network بروید و بعد از بخش Settings وارد صفحهی Set Up Internet Connection شوید.
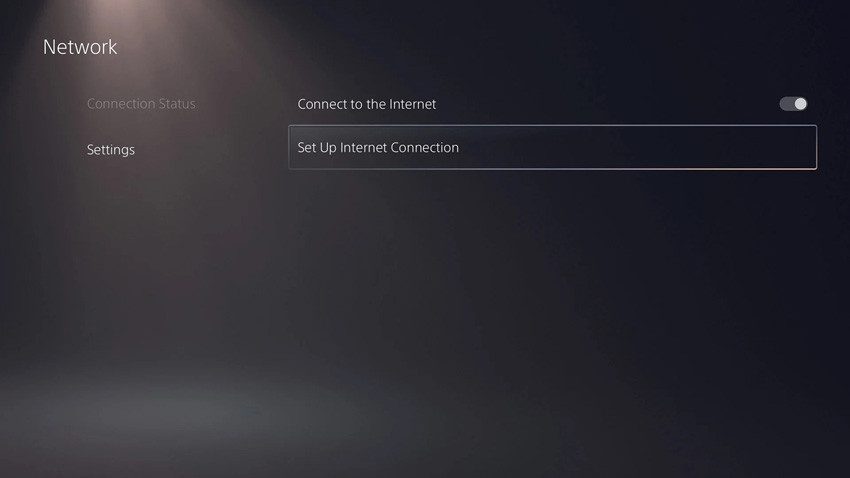
در این مرحله از قسمت Networks Found به شبکه مد نظر متصل شوید. پس از این کار، عنوان شبکه را در بخش Registered networks خواهید دید. حال با انتخاب این گزینه وارد بخش Advanced settings شوید.
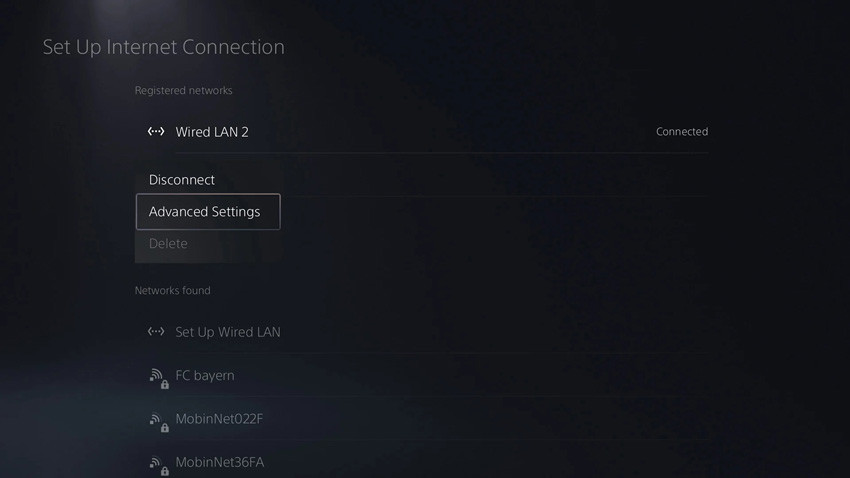
حال گزینه Proxy Server را پیدا کرده و حالت آن را به Use تغییر دهید.
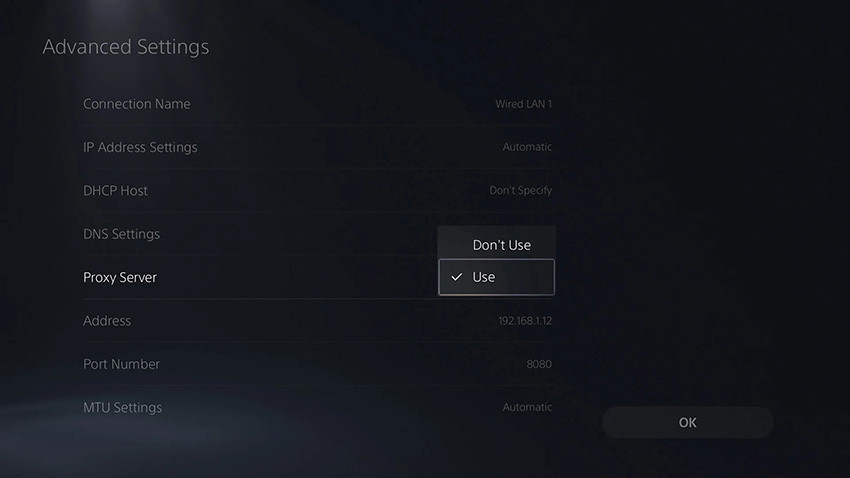
در این مرحله آدرس IP و پورتی که در نرم افزار PSXمشاهده می کنید را به ترتیب در بخش های Address و Port Number وارد کنید. با زدن OK تنظیمات شبکه ذخیره می شوند.
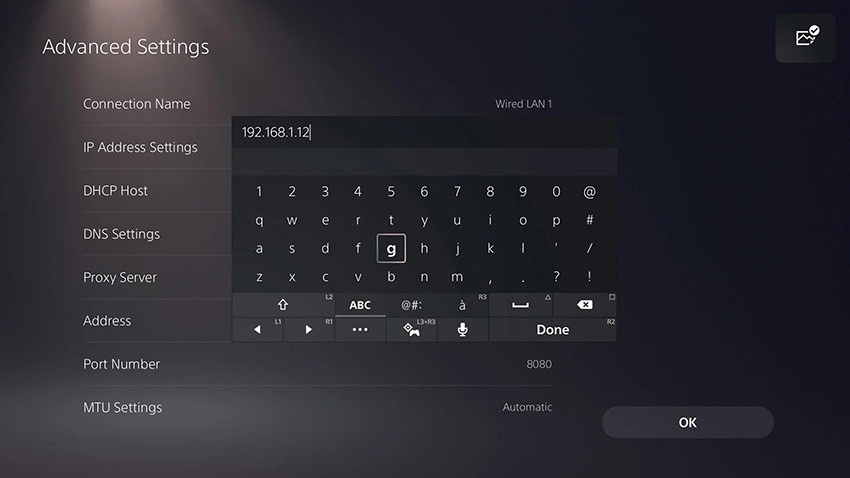
هم اکنون اگر تمامی کار ها را به درستی انجام داده باشید با موفقیت به PSX متصل می شوید. در این مرحله با مراجعه به بخش View Connection Status در صفحه Connection Status صحت تنظیمات وارد شده را بررسی کنید. اگر همه تنظیمات به درستی اعمال شده باشد از طریق PSX به اینترنت متصل خواهید شد.
دانلود بازی ها با کمک نرم افزار PSX
در این بخش ابتدا می آموزیم چگونه بازی ها را دانلود کنیم و سپس خواهیم دانست چگونه بازی های دانلود شده را به کنسول منتقل کنیم. پس از اینکه با طی مراحل بالا کنسول و کامپیوتر را به یکدیگر متصل کردید و در بخش Test Internet Connection نیز اروری وجود نداشت، کافی است به بخش Library بروید و بازی هایی که دوست دارید را دانلود کنید. زمانی که دانلود را شروع کردید در بخش Log نرم افزار PSX یک سری تغییرات مشاهده خواهید کرد و یک کادر همانند تصویر زیر برای شما باز می شود.
لینک فایل بازی که می خواهید دانلود کنید در بخش PSN وجود دارد و در مقابل آن نیز دکمه Copy قرار گرفته است. با زدن دکمه Copy لینک مورد نظر را کپی کنید. در این مرحله دانلود را در کنسول متوقف کنید و لینک مورد نظر را در بروزر کامپیوتر کپی کنید. در این زمان فایل اصلی به پارت های چهار گیگابایتی تقسیم می شوند و از این رو دانلود آنها بسیار ساده تر خواهد بود. از طرفی می توانید از IDM برای دانلود استفاده کنید به این صورت که لینک را در بخش Add Url دانلود منیجر کپی کنید. استفاده از دانلود منیجر بسیار بهتر است و می توانید بر دانلود خود مدیریت بسیار خوبی داشته باشید. اما برای دانلود PSX با دانلود منیجر باید از تنظیمات این برنامه پسوند PKG را به پسوند هایی که توسط این برنامه قابل پشتیبانی است اضافه کنید.
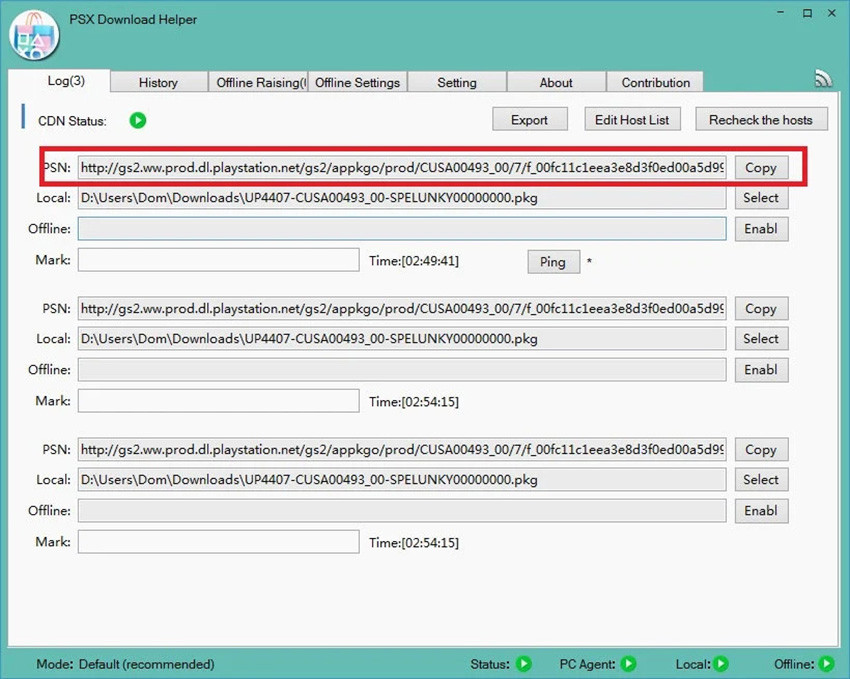
در اینجا ممکن است سوالی پیش بیاید که اگر یک فایل قابل تقسیم به پارت های 4 گیگابایتی نبود چه اتفاقی می افتد؟ مثلا یک فایل 31 گیگابایت بود. در پاسخ باید گفت نرم افزار PSX در واقع لینک بخش اول فایل را به شما می دهد که به پارت های چهار گیگابایت تقسیم شده اند و در نتیجه دانلود آنها راحت تر است. برای اینکه بتوانید پارت های بعدی بازی را نیز دانلود کنید کافی است نام فایل را اندکی تغییر دهید. در ادامه با مثالی این موضوع را بیشتر توضیح می دهیم.
http://gs2.ww.prod.dl.playstation.net/gs2/ppkgo/prod/CUSA04027_00/8/f_e9b3b529438f92f68a1d449cf8825e30d95cfb827e3fea4f1abaed48950fdda8/f/UP0006-CUSA04027_00-TITANFALL2RSPWN1-A0108-V0100_0.pkg
آدرس فایلی که در بالا مشاهده می شود به آخرین آپدیت بازی Titanfall 2 مربوط می شود آدرس بالا مربوط به اولین پارت از آخرین آپدیت بازی است و برای اینکه بتوانید به راحتی به پارت های بعدی نیز دسترسی داشته باشید باید عدد 0 که پیش از پسوند pkg است را به عدد 1 تبدیل کنید. این کار را تا جایی تکرار کنید که حجم فایل به زیر 4 گیگابایت برسد. فایلی که کمتر از 4 گیگابایت حجم داشته باشد آخرین فایل دیتای بازی است.
دانلود آپدیت های بازی پلی استیشن 4 و 5 با نرم افزار PSX
در اینجا خوب است به روش دانلود آپدیت های بازی پلی استیشن 4 و 5 با نرم افزار PSX نیز اشاره کنیم. این کار تفاوت مهمی با دانلود دیتای اصلی بازی نداشته و کافی است پس از کار هایی که در ابتدا گفته شد همچون تنظیم IP، وارد بازی شوید و دانلود آپدیت را در کنسول آغاز کنید. سپس دانلود را متوقف کنید و طریق نرم افزار PSX لینک را کپی کنید. در اینجا با تغییر دادن عدد قبل از پسوند فایل PKG تمام پارت ها را دانلود کنید. با وجود فوایدی که دانلود PSX دارد اما در بخش دانلود آپدیت بازی ها یک مشکل وجود دارد و آن نیز به حجم فایل ها مربوط می شود به گونه ای که اگر دانلود را با خود کنسول انجام دهید تنها حجم محدودی که برای آپدیت بازی وجود دارد را دانلود می کنید ولی اگر این کار را با نرم افزار PSX انجام دهید عملا باید تمام حجم دیتای اصلی و آپدیت را دانلود کنید.
روش انتقال دیتای بازی به کنسول
اکنون که تمام مراحل را با موفقیت پشت سر گذاشته اید، نوبت به انتقال دیتای بازی به پلی استیشن شده است. برای این کار تمامی فایل های دانلود شده را درون یک پوشه قرار داده و سپس نرم افزار PSX را باز کرده و به بخش Setting بروید. در این تب تیک گزینه Auto Find Replace File را بزنید و با کلیک روی گزینه Folder پوشه ای که فایل های دیتا را درون آن قرار داده اید انتخاب کنید. در این مرحله روی گزینه Apply که در پایین قرار دارد کلیک کنید. در نهایت به کنسول بازگشته و از قسمت Downloads، دانلود فایل ها را ادامه دهید. اگر همه چیز درست بوده باشد مشاهده می کنید که فایل ها با سرعت بسیار بالایی دانلود می شوند که در واقع دانلودی در کار نبوده و از کامپیوتر به کنسول منتقل می شوند.





سلام با گوشی میشه این کار هارو انجام داد
سلام خدمت کاربر گرامی، خیر نمیشه.
سلام. من وقتی که ps5 رو به psx وصل می کنم از اینترنت گوشی استفاده می کنه و حتی داخل psx نشون می ده در حال انتقال فایل ها هستش ولی از اینترنت استفاده می کنه
سلام خدمت کاربر گرامی برای قطع شبکه و اینترنت لطفا DNS بزنید.
سلام
اگه تمام دیتا های دانلودی رو درون یه پوشه بریزیم ( مثلاً دیتا دوتا بازی تو یه پوشه) می تونیم راحت انتقال بدیم یا دیتا هر بازی رو تو پوشه جدا بریزیم بعد انتقال بدیم؟
سلام خدمت کاربر گرامی، نیاز به پوشه بندی نیست خودکار هر دیتای بازی جداگانه تفکیک میشن و میتونین همه رو تو یک پوشه بریزین.
سلام من پروکسی psx رو که وارد میکنم روی کنسول ps5 دیگه مشکل کانکت به اینترنت بهم میزنه.نمیدونم چرا
سلام خدمت شما کاربر گرامی، چه پروکسی؟
سلام یه سوال داشتم اگه اکانت بازی رو نداشته باشیم با انتقال دیتا psx میشه بازی اجرا کرد
سلام خدمت شما کاربر گرامی، خیر امکانش نیست.
سلام من بعضی بازی های ps5 رو که دانلود میکنم نصب نمیشن بازی ps4 همچین مشکلی نداشتم اما بازی های ps5 بعضی دیتاها نصب نمیشن
سلام خدمت شما کاربر گرامی، دیتا بازی های PS4 و PS5 متفاوت می باشند و فرق دارند
سلام خسته نباشین من با این برنامه میخوام بازی ها رو بریزم چند گیگ از بازی که دیتا ریخته میشه دیگه میره از اینترنت آزاد استفاده میکنه هر کاری هم میکنم دیگه به دیتا کانکت نمیشه باید چکار کنم
سلام خدمت شما کاربر گرامی، احتمالا دیتاها کامل به شماره دانلود نکردید.دیتاها را چک کنید.
سلام خسته نباشید
چه طوری میشه فهمید دیتایی که میخایم دانلود کنیم آخرین ورژن باشه
سلام خدمت شما کاربر گرامی، دیتا آدیت با بازی جدا هستش و باید آپدیت جداگانه دانلود کنید
سلام خسته نباشید، من کنسولم ظرفیت یک هست، و نمیتونم به اینترنت وصل کنم. وقتی هم با لن به لپتاپم وصل میکنم توی تست کانکشن اینترنت فیلد میده
سلام خدمت شما کاربر گرامی، نباید به اینترنت کلا وصل کنید بلکه DNS بزنید که اونم ریسکه
این برنامه خیلی کاربردی و خوب بود👌🏼
با سلام و عرض ادب
ممنون میشم اگه راهنمایی بفرمایید تا مشکل من حل بشه! من فایلهای نصب یک بازی با پسوند PKG را بوسیله لپ تاپ دانلود کردم متاسفانه با فلش مموری با ظرفیت 32 گیگ امکان انتقال آن به کنسول PS5 فراهم نشد چطور می تونم این فایل نصبی را روی کنسول بریزم و بازی رو نصب کنم؟
سلام خدمت شما کاربر گرامی، شما نباید با فلش این کار کنید.
اول باید برنامه PSX helper دانلود کنید و در داخل لپ تاپ نصب کنید و سپس با اتصال لپ تاپ به کنسول خود از طرق کابل لن انتقال دیتا را انجام دهید
لطفا مقاله را کامل بخونید کاملا توضیح داده ایم.
واسه اینکار کامپیوتر لازم میشه؟
سلام خدمت شما کاربر گرامی، بله لازمه.
اینجوری احتمال اینکه دستگاه بن بشه وجود داره ؟
سلام خدمت شما کاربر گرامی، این آموزش ربطی به بن شدن دستگاه ندارد و فقط طریقه انتقال دیتا به کنسول هستش. نوع اکانت هستش که روی بنی تاصیر دارد که پیشنهاد ما استفاده از اکانت قانونی می باشد.
برنامش پولی هست؟
سلام خدمت شما کاربر گرامی، خیر رایگان می باشد.